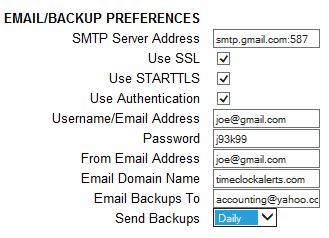Automatic Email Backup Setup – TotalPass
KB0165: Automatic Email Backup Setup – TotalPass
The TotalPass Small Business Premium Biometric comes with the ability to schedule daily, weekly, or monthly automatic email backups. This feature is an optional upgrade for the TotalPass Small Business Premium Proximity clock.
Contact our Sales Department for information on purchasing the Email Alerts upgrade.
Solution:
It is important to create backups regularly. Use this backup to restore your data in case of any data loss.
1. In the web interface, go to Settings | Preferences | Device – Email/Backup Preferences section.
2. In the SMTP Server Address field, Type your complete SMTP e-mail server address.
If you do not have this information, contact your network administrator or your service provider. A port number may be
required with this address.
3. Refer to the Common SMTP Server Settings section in the user guide to determine whether you need
to select the “Use SSL”, “Use STARTTLS”, or “Use Authentication” options.
4. If your email server requires authentication, enter your complete email address in the Username/Email Address field
5. Enter your login password in the Password field.
6. Enter your complete email address in the From Email Address field.
7. Leave the Email Domain Name unchanged.
9. In the Email Backups To field, enter the destination email address for your backup files.
You can specify multiple email addresses separated by a comma.
10. In the Send Backups field, use the drop-down to select how often backups are created and emailed.
11. Go to Settings\Preferences\Send Test Email and submit a test email. If an error occurs, notify your network adminstrator or contact Icon Time Systems Technical Support.
NOTE: A static IP, subnet mask, gateway, and dns address must be programmed into the clock for emails to work properly. Refer to KB0091