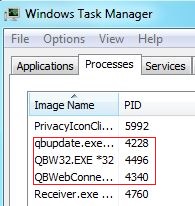QuickBooks Plug-in – Menu Options Do Not Appear in QuickBooks after Installing the Plug-in.
KB0106: QuickBooks Plug-in – Menu Options Do Not Appear in QuickBooks after Installing the Plug-in.
Solution:
This could occur if there are QuickBooks processes running in the background.
- Close QuickBooks Completely.
- Press Ctrl+Alt+Del on the keyboard and go to the Windows Task Manager.
- Go to the Processes tab.
- NOTE: If you are using Windows 8, select the “More Details” option to view all of the running processes.
- Select all processes that begin with the letters “QB or qb”, one at a time, and select the End Process button and end all of those processes.
- On the Windows desktop, right mouse-click on your QuickBooks short-cut and select Run as Administrator
- Login as Administrator at the QuickBooks Login screen.
- In the Application Certificate window, select the options “Yes, whenever the company file is open” and “Allow this application to access personal data” and click the Continue button.
- Click Done in the Access Confirmation window.
- From the QuickBooks menu screen, select File\Icon Time Systems QuickBooks Plug-in\Go to My Time Clock.
- Select “Yes, whenever the company file is open” in the permissions window.
- Click Done in the Access Confirmation window.
- Enter the appropriate IP address and password to access your time clock. Refer to pages 4 and 5 in the QuicksBooks Plug-in User Guide for more details.